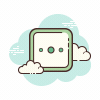맥에서 PDF파일을 JPG로 변환방법에 대해서 알려드리겠습니다. PDF파일은 여러가지 문서나 영수증 같은 서류 파일로 많이 사용이 되는데요. PDF 뷰어가 없거나 열기가 어려운 경우가 있어서 JPG로 변환해야할 필요가 있습니다. 이럴때 프로그램을 설치하거나 변환사이트를 이용하는 것보다 맥의 설정을 이용하면 아주 빠르고 간편하게 변환이 가능한데요. 처음 설정만 조금 어려울 수 있기 때문에 아래 정리해서 알려드리니 따라서 해보시길 바랍니다.

목차
맥 PDF to JPG 변환 빠른 동작 등록방법
보통 PDF를 JPG 파일로 변환하기 뒤해서는 프로그램을 설치하거나 변환 사이트를 이용해서 변환하기도 하는데요. 이런 경우 자주 사용하지도 않는 프로그램을 설치해야하는 부분과 중요한 문서를 웹에 올린다는 꺼림칙한 부분이 있는데요. 맥에서는 추가 프로그램 설치를 하지 않고도 간단하게 PDF 파일을 JPG로 변환 할 수 있습니다. 빠른 동작에 추가하는 방법인데요. 정리해서 알려드리니 따라 해보시길 바랍니다.
1. Automator를 실행합니다.
간편하게 실행하기 위해서는 Command + 스페이바로 스팟라이트로 검색하면 간편하게 실행이 가능합니다.

2. 실행된 Automator에서 빠른동작을 선택하여 추가합니다.
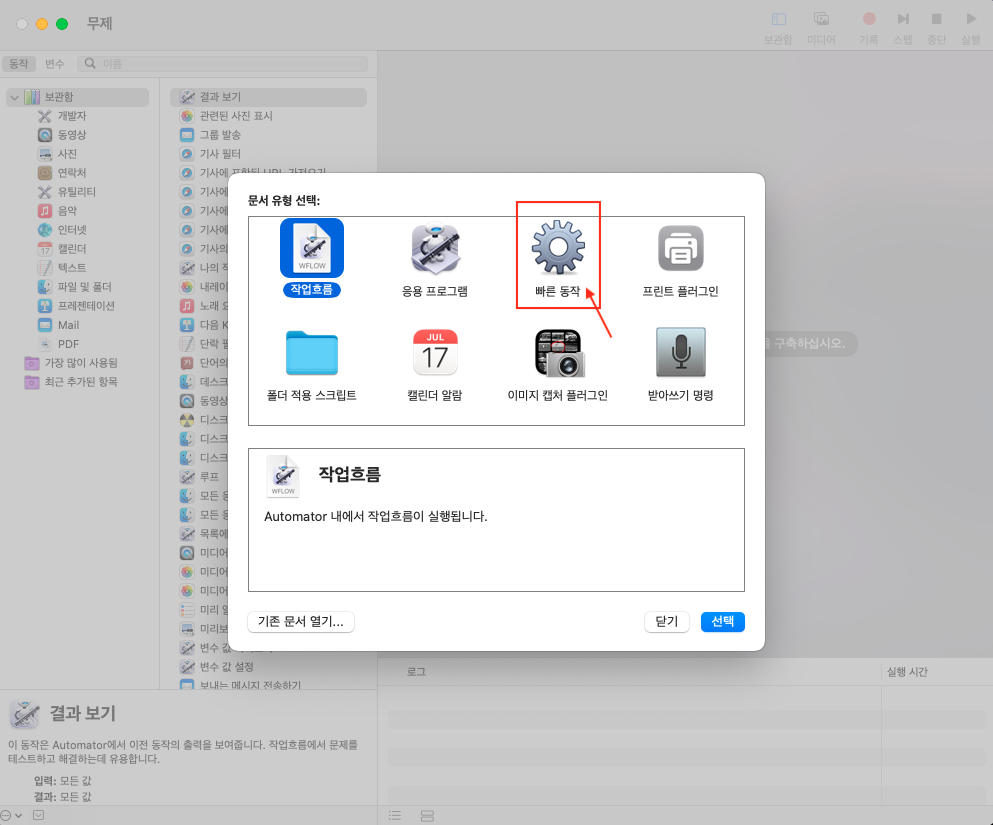
3. 실행된 Automator에서 PDF - PDF 페이지를 이미지로 렌더링을 작업창에 끌어놓습니다.

4. 변환된 파일을 저장할 명령어를 추가합니다.
파일 및 폴더 - Finder 항목 복사하기를 끌어다 놓습니다. 이때 위치는 변환된 파일을 어디에다가 저장할 지를 설정할 수 있습니다.
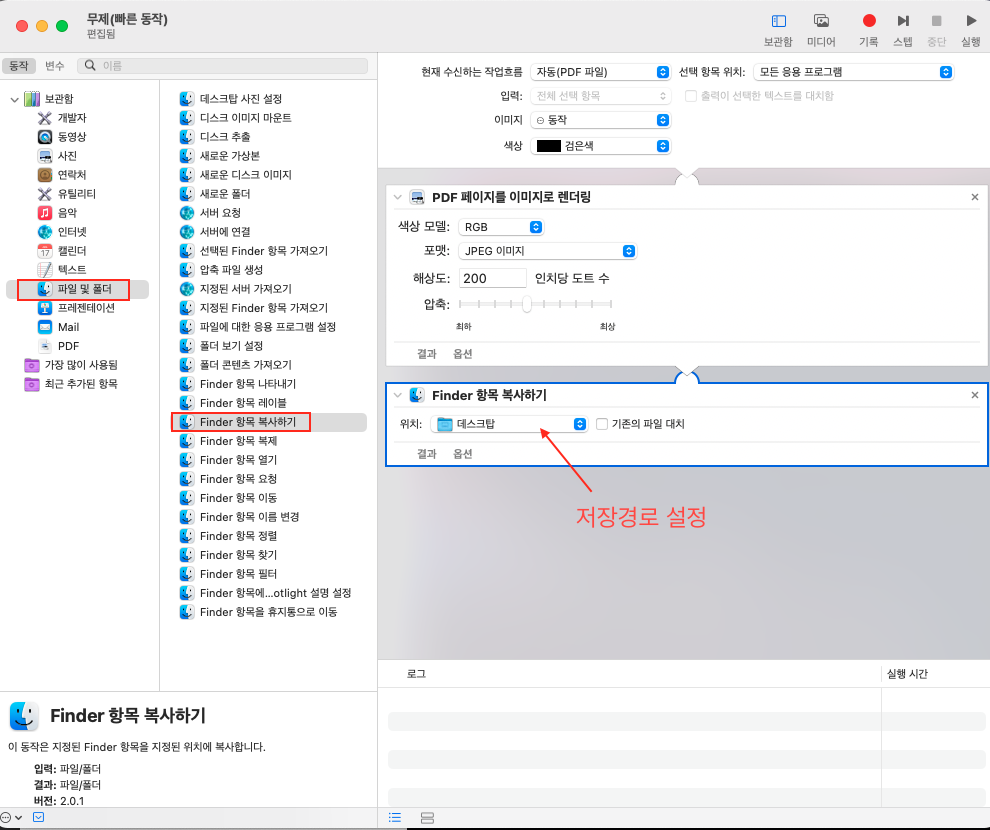
5. 만들어진 빠른 동작을 저장합니다.
Command + S 를 눌러서 저장합니다. 저장명은 원하는 대로 하면 됩니다. 저는 Convert Pdf to Jpg로 저장해보았습니다.

만들어진 빠른동작을 시험해 보겠습니다. 이 빠른 동작으로 하면 좋은 점이 바로 여러 파일을 한번에 변환이 가능하다는 점입니다. 그것도 엄청 빠른 속도로 된다는 것이죠. 프로그램이나 웹페이지를 이용한 변환 보다 엄청 빠르다는 것이 장점입니다. 지금까지 웹페이지나 프로그램을 이용하셨다면 정말 놀랄 속도를 보실 수 있습니다.

이렇게 한번만 등록한 것으로 PDF 파일을 JPG로 변환하는 거에 대해선 걱정없이 사용할 수 있으니 꼭 등록해보시길 바랍니다. Heic 파일을 JPG로 변환하는 방법은 아래 포스팅을 참고 해보시길 바랍니다.
맥 Heic to JPG 1초 변환방법
애플 생태계의 가장 좋은 점은 바로 연동성이라 할 수 있습니다. 아이폰에서 찍은 사진을 맥에서 바로 동기화해서 작업을 할 수 있다는 것인데요. 아이폰에서 가장 큰 용량을 차지하는 것이 바
neswtory.com
AI 그림 그려주는 사이트 추천 Top 5
AI 그림 그려주는 사이트가 있다는 것을 아시나요? 점점 AI의 발전이 있는데요. 그림도 그려준다는 사실은 잘 모르시는 분들이 많으시더라구요. 그래서 이젠 그림을 잘 못그리더라도 AI 그림을 이
neswtory.com
구글 바드 AI 무료 이용방법
구글에서도 AI 챗봇 바드를 선보였습니다. 챗GPT는 MS에서 제공하는 서비스이며 바드는 구글에서 제공하는 서비스입니다. 챗GPT와 바드를 사용을 해보았는데요. 구글 바드는 어떻게 사용하는지 간
neswtory.com
'IT 꿀팁' 카테고리의 다른 글
| 웨일 삭제 북마크 복원 방법 (0) | 2023.06.15 |
|---|---|
| 네이버 웨일 빠르게 설정하기 메모리 확보 (0) | 2023.06.14 |
| AI 그림 그려주는 사이트 추천 Top 5 (0) | 2023.05.31 |
| 맥 Heic to JPG 1초 변환방법 (0) | 2023.05.25 |
| 파워포인트 폰트 포함 저장방법 폰트없음 해결방법 (0) | 2023.05.18 |